Want To Edit Social Media Videos In Canva? Here’s How!
Videos are a combination of movement and sound making them the most engaging type of content for any social media platform.
They are a proven way to catch your audience’s attention.
And even more than that, they effectively keep that attention because we consume information through videos better than static images and text.
In fact, viewers retain up to 95% of a message when it’s presented to them in video format.
Videos are great for growing your business as well with 79% of people saying they’ve been convinced to make a purchase after watching a video.
So whether it be on Instagram, Facebook, TikTok, or YouTube…
…in this post, we’re going to go through all the video formats to make for your social media platforms.
And be sure to stick around because we’re also going to show you how to make your social media videos through Canva.
If there’s anything we can count on as a constant, it’s that social media evolves with us through the years.
And with videos proving to be a highly engaging mode of content, there are now more video formats across popular social media platforms than ever before.
As of the moment, there are 3 main video dimensions being used across today’s top platforms that you need to know of.
- The standard landscape video format.

- The square dimension.

- Third and the newest addition is the portrait videos seen on TikTok as well as Instagram and Facebook’s Stories and Reels.

Let’s now dive in!
The Different Formats Of Social Media Videos
1. Instagram
We have 4 formats which are regular posts, IGTV, Instagram Reels, and Stories.
For regular posts, you can use videos with dimensions of either 1920×1080 pixels or square 1080×1080 pixels.
You’re probably wondering why there are 2 sizes and how would you know which size to use?
If the video you’re publishing is purely footage with minimal editing, you can keep its native landscape dimensions as it is.
But if you are uploading an image-based motion graphic, you’re best keeping it within the 1080×1080 square dimension.
This is to make sure that no text gets cut off in the preview thumbnail.
Either way, when you do upload a video for regular posts, be sure you keep the duration within 60 seconds which is the maximum video length.
For IGTV, Instagram Reels, and Stories they should all be in the same vertical or portrait dimension…
…of 1920 pixels in height and 1080 pixels in width, the difference being their durations.

- For IGTV, the minimum video length is 1 minute with the maximum being 15 minutes.
- For Instagram Reels, the maximum video duration is 60 seconds.
- And lastly, Instagram Stories can be no longer than 15 seconds.
2. Facebook
For Facebook, we have regular posts, Facebook Stories, and the most recent addition-Facebook Reels.
Standard Facebook feed videos, similar to IG, can be either landscape 1080×1920 or square 1080x1080pixels.
For Facebook though, you can upload videos that last for up to 240 minutes.
Facebook Stories should be 1920 pixels in height, 1080pixels in width with a maximum duration of 120 seconds.
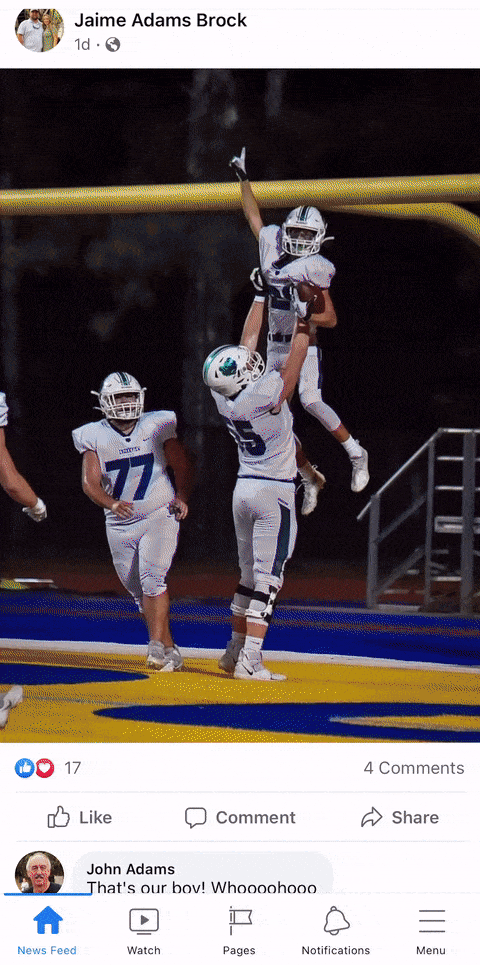
Facebook Reels similar to Stories should also be in portrait dimension but with the maximum video length being 30 seconds.
Now if you want to learn more about FB Stories, here’s our Facebook Stories 2022 that you can read next.
3. TikTok
For TikTok, we only have one size which is portrait 1920×1080 pixels.

Your videos can range from 5-60 seconds long but take note that videos with a duration of 9-15 seconds perform best.
And if you want to leverage your promotion on TikTok, be sure to read our TikTok marketing post next.
4. YouTube
Last on our list of social media videos is YouTube. We have regular videos and Youtube Shorts.
For standard videos, they can be as low resolution as 480 or 720p.
But try to keep your renders at least 1080p in resolution or 1080pixels in height and 1920 pixels in width to look crisp on any modern device.
And if you do have higher resolution footage, you can also upload up to 2k to 4k resolution videos.
As for YouTube Shorts, they should be in portrait 1920x1080pixels and no longer than 60 seconds in length.

Now with all the formats and sizes out of the way, let’s talk about how we can use Canva to process and edit our social media videos.
How To Edit Social Media Videos In Canva
Step 1: As we’ve discussed earlier, we only need to take note of the 3 video dimensions when creating our social media videos.
And when processing them in Canva, be sure to start in the Video tab on their website.

It’s important that for any video you make in Canva, you select your file type in the video tab.
That’s because only the options in this tab will Canva let you edit videos with their video editing interface.
This is their standard design interface.

And this is their video editing interface which we want to use for any videos we make.

You’ll have more video editing options here than if you made a video composition using the standard design interface.
Here’s your standard landscape video, square ratio, and portrait or vertical video so our 3 video dimensions are here.
And depending on what video you’ll be making, you can just click on any of the 3 and it will open up a blank canvas for you ready for designing.
For this video, let’s say we’re making an Instagram Reel, which as we’ve mentioned earlier is the portrait mode video.
So let’s go ahead and click on this one and wait for it to load.
Step 2: Once your canvas has loaded up, you can either start from scratch or pick any of the pre-designed templates on Canva’s Templates tab.

What’s great about Canva’s video editing interface is that it’s fairly straightforward and easy to use.
Step 3: If you have a video you want to edit, you can simply drag the file into the page or go to the Upload tab here and click on “Upload media.”

Step 4: If you want to add text or an element to your video at a specific time, you can split the video like this…

…add your text, and optionally, add transition animation to it.
Step 5: If you want to add a completely new scene to your video, simply click on the plus (+) button and you’ll have a new blank canvas to work on.
If you want to change scene order, you simply drag it to where you want it to be like so.

Step 6: For every scene, you can also edit the duration by clicking on it and changing the number of seconds you want it to stay on.

Step 7: Then if you want to add elements, stock images, or videos, just go to their respective tabs and add them to which scene you want them to go in.

Step 8: For music, you can upload your own or go to their Audio tab and select one that fits your video.
And then, drag it into the timeline here to determine at which point your sound starts and stops.

For our sample, we’re making it for Instagram Reel, so we want to make sure we stay within 60 seconds or less with the total duration seen here.
Step 9: Once you’re done editing, be sure to preview your social media videos by hitting the play button.
Step 10: And once you’re happy with the output go ahead and save it as an mp4 file.

So this is our final output!
And that is it for today’s guide, you’re now ready to start making social media videos!
You can also check out our Canva video editing guide to learn more on how to use this app for editing your videos.
Or you can also get our video production services if you don’t have the time and resources to create or edit your videos! Contact us now to get started.
The post Social Media Videos and How to Edit Them in Canva appeared first on Digital Marketing Blog.


0 Commentaires